My headaches with the Seagate taking an insanely long time to plot led me to search around for something that could possibly speed the process up. Doing a little research on the forums led me to TurboPlotter 9000. You can find it over at https://blackpawn.com/tp/.
Another option would be the gpuPlotGenerator on Github. I found some information that made it sound like creating an un-optimized plot first with the gpuPlotGenerator and then optimizing it afterwards would be a faster process. I haven’t tried this yet, but that sounds like a pain to me.
To start, I wanted to see how plotting 2TB would compare to the previous plot time with XPlotter on the Seagate. The previous time was 66.5 hours for just 2TB. That was grueling.
One of the main features to speed up plotting with Turbo Plotter 9000 is to first plot to a SSD drive, and then copy over to the final drive from there. This allows for fast plotting to SSD and better transfer to the external from the SSD drive instead of plotting directly to it. Unfortunately for me, my SSD on the laptop is only 120GB and is mostly used up from Windows 10 and various other programs. I have only 34GB left on that drive, and as it turns out the way Turbo Plotter 9000 works is to write one file while transferring the previously created file to the second drive. This means you can only plot 1/2 of your available space. So, plotting only 17GB files at a time.. would be annoying as hell.
Instead I tried plotting to my secondary internal drive, which is a 1TB SATA3 drive that’s mostly over 2/3 full with work files. This still allowed me to make 140GB plot files, which is far better than the SSD’s available space.
Notice however that while writing to the SATA3 drive, the USB3 transfer speed is plain awful. Once the overlap finishes, the “Move” operation spikes back up to a more respectable 95-100MB/s.
Another great feature of Turbo Plotter 9000 is the ability to continue plotting from where you left off. Simply find the file you were creating and drag it into the Turbo Plotter 9000 interface.
If you do need to continue however, the final file will reside in the same location, so if you were using a cache folder like I was, you’ll have to drag that over to your external drive (or wherever the final location is) and wait for that to transfer manually.
When I was finished the 2TB I plotted using this method it was 47 hours, 35 minutes later. Ouch.
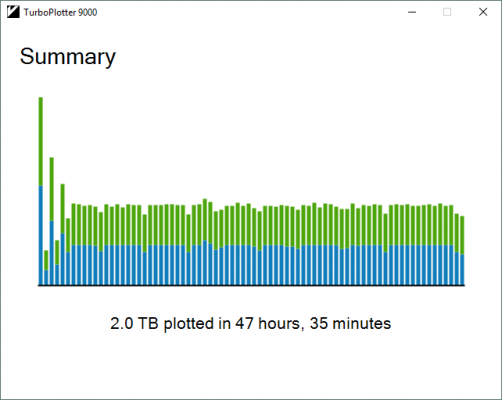
I still had 1TB left on the drive, so for the last test, I plotted directly to the Seagate to compare. This took roughly half the time of the method using my SATA3 as a cache, so it’s definitely NOT faster to use a SATA3 as a go-between.
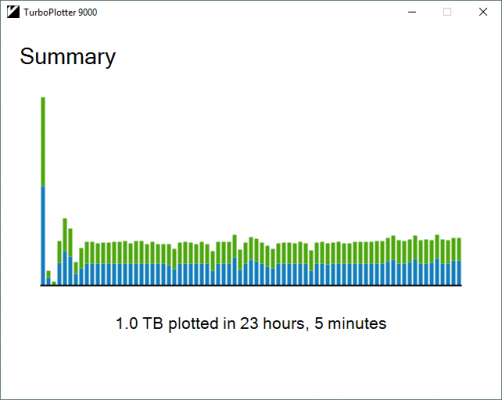
At this point, I’m all topped off on the Seagate! So glad! I’m buying Western Digitals from now on… You’ll see why in an upcoming article. Did this article help or amuse you? Post a comment below!
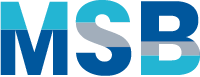

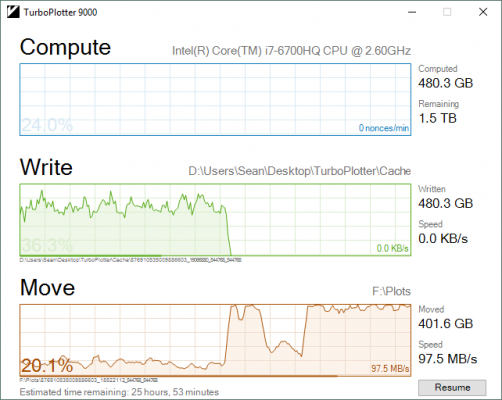
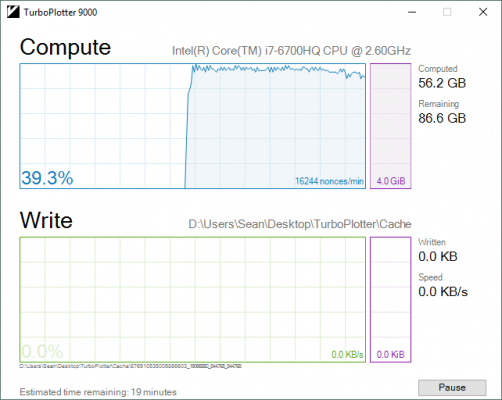
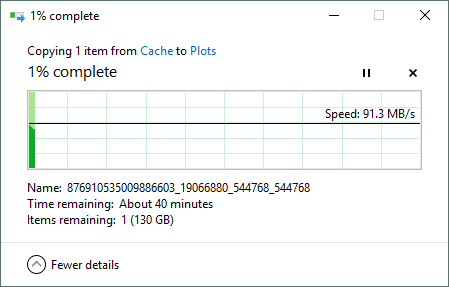

Leave a Reply